推奨ブラウザの利用が確認できない場合
以下より最新版をインストールの上、ご利用ください。
Firefox:https://www.mozilla.org/ja/firefox/new/
Google Chrome:https://www.google.co.jp/intl/ja/chrome/browser/desktop/index.html
Internet ExplorerやSafariなどのブラウザについては現在のところ対応しておりません。
カメラやマイクの接続が確認できない場合
パソコンにカメラやマイクが内蔵されているか確認してください。
マイクの接続は必須です。お持ちでない場合は、購入をお願いいたします。
カメラの使用を希望しない(ご自身の映像を講師に見せたくない)場合は、レッスンルーム入室時の確認画面、もしくはレッスン中の場合はレッスンルーム内にあるカメラON/OFFボタンより切り替えることもできます。
カメラやマイクへのアクセスが許可されているか確認してください。
パソコンにカメラやマイクが接続されていても、ブラウザからのアクセスが許可されていないとご利用いただけないことがございます。
Google Chromeの場合
方法1
Google Chromeを開き、画面右上にある「カメラのアイコン」をクリックしてください。マイクとカメラが「許可する」が選択されていることを確認してください。
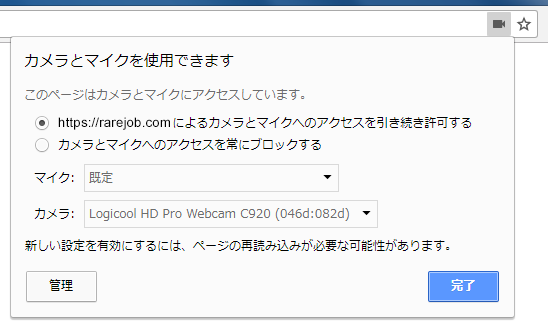
方法2
Google Chromeを開き、画面左上にある「鍵のアイコン」をクリックしてください。マイクとカメラについて「このサイトでは常に許可」が選択されていることを確認してください。
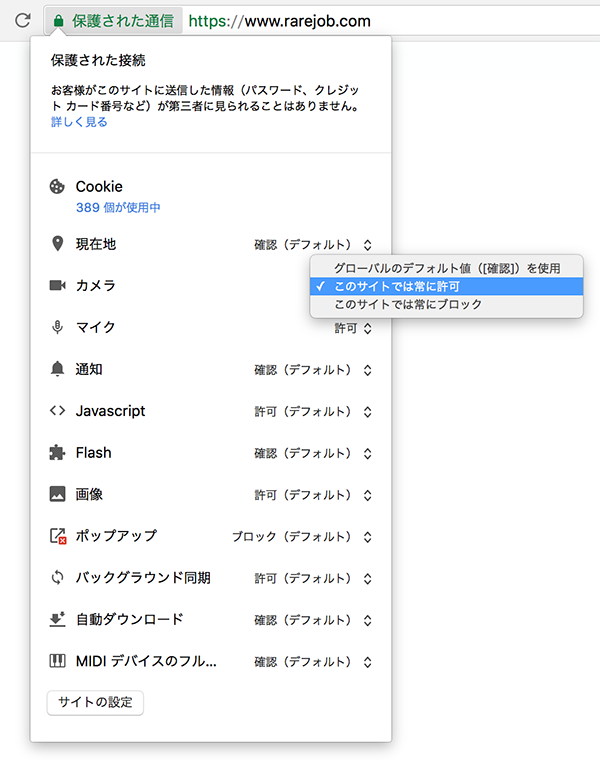
Firefoxの場合
Firefoxを開き、画面左上にある「ビデオのアイコン」もしくは「鍵のアイコン」をクリックしてください。カメラとマイクについて「許可」が選択されていることを確認してください。
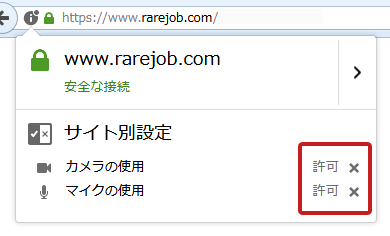
ブラウザに対して正しいカメラが選択されているか確認してください。
Google Chromeの場合
Google Chromeを開き、画面右上にある「カメラのアイコン」をクリックしてください。正しいマイクとカメラが選択されていることを確認してください。
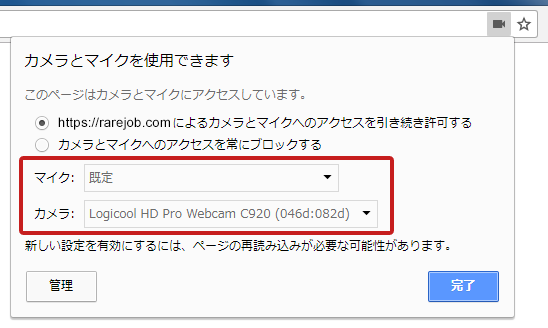
Firefoxの場合
Firefoxを開き、画面左上にある「鍵のアイコン」をクリックしてください。
「>」をクリックしてください。
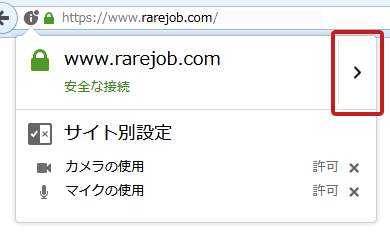
「詳細を表示」をクリックしてください。
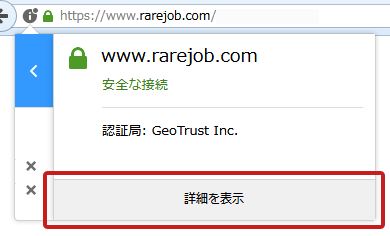
「サイト別設定」をクリックし、「カメラを使用する」と「マイクを使用する」の項目について「毎回確認」が選択されていることを確認してください。
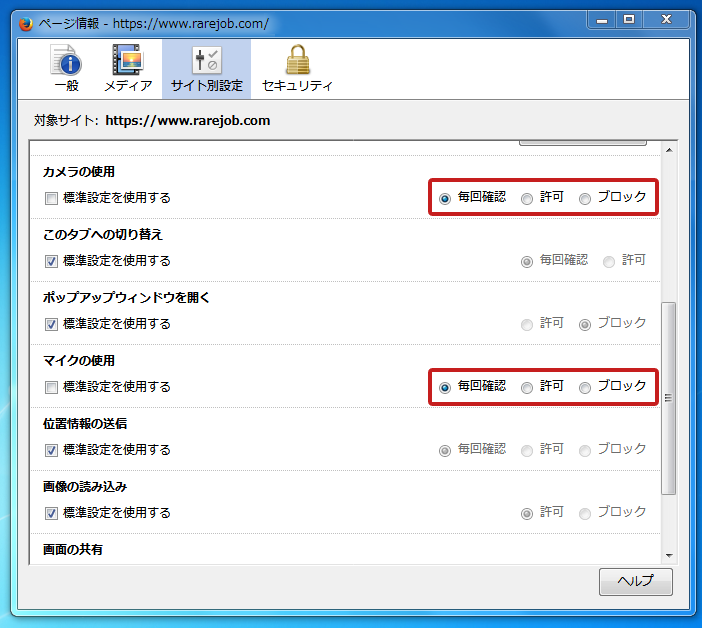
正しいカメラとマイクが選択されていることを確認してください。
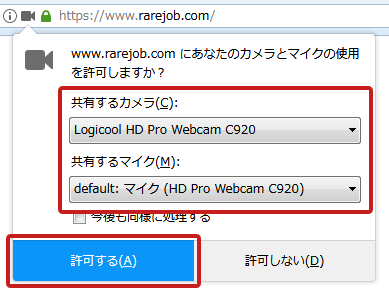
スピーカーが正常に動作しない場合
パソコンにスピーカーが接続されているか確認してください。
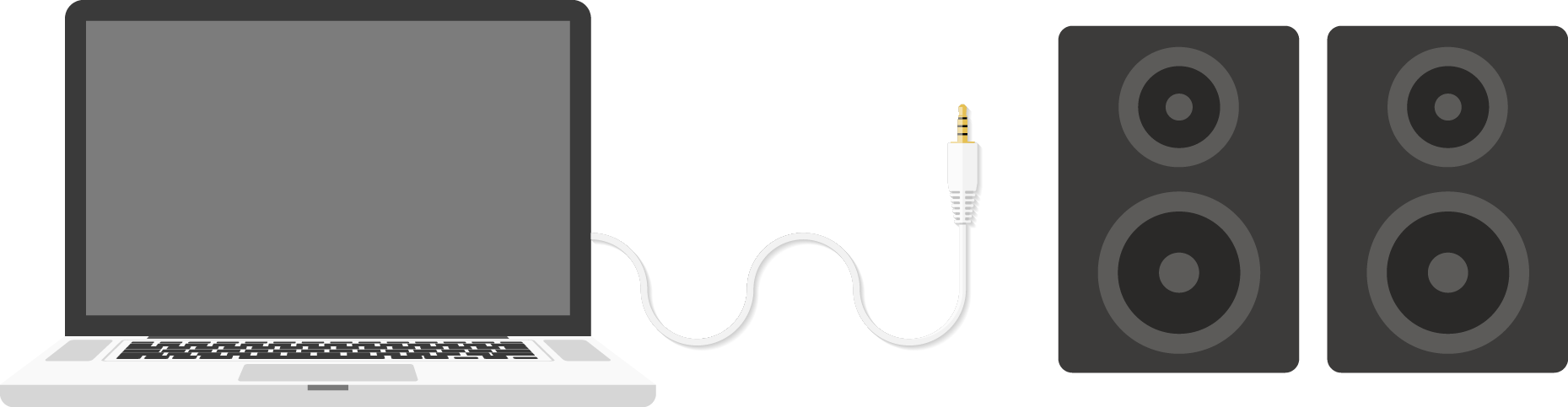
パソコンの設定でスピーカーが有効か確認してください。
Windows
- デスクトップ画面右下のスピーカーのアイコンを右クリックし、「再生デバイス」を選択する。
- 「サウンド」パネルの「再生」タブを選択
- 再生に使用する再生デバイスを右クリックし、規定のデバイスとして設定を選択
- 再生に使用する再生デバイスを右クリックし、規定の通信デバイスとして設定を選択
- 使用するデバイス以外を右クリックし無効化を選択
- 「録音」タブについても、同様に無効化を行っていただき、「OK」をクリック
Mac
環境設定 > サウンド > 出力 より、使用するスピーカーを選択してください
スピーカーの音量を調節してください
Windows
タスクトレイの音量マークから調節してください
Mac
デスクトップ上部のスピーカーアイコンから音量を調節してください
その他お困りの場合
Skypeなどの他アプリケーションを開いていないか確認してください。
Skypeなどのマイクやカメラを使用するアプリケーションを開いている場合は、レッスンルームでのレッスンに影響が出る場合がございます。今一度ご確認の上、該当する場合は一時的に閉じていただきますようお願いいたします。